Docker Compose无法部署Vue项目
近期在进行Vue项目自动化构建,遇到一些问题,下面记录一个典型的问题。
近期在进行Vue项目自动化构建,遇到一些问题,下面记录一个典型的问题。
该容器的前提依赖是使用我的JDK的镜像的依赖,后面我会把镜像同步到线上.
下载好Dockerfile文件执行
docker build -t="lujiahao/kafkatest" .docker run --name test_kafka -it -p 2181:2181 -p 9092:9092 lujiahao/kafkatest /bin/bash容器中使用kafka还需要将容器的内部IP配置到config/server.properties中
docker inspcet test_kafka查看容器的内部IP然后更改config目录中的server.properties中的三个配置
#容器的ip地址
host.name=172.17.0.1
#容器的ip地址
listeners=PLAINTEXT://172.17.0.1:9092
#宿主机的IP地址,用于外部Producer和Consumer使用(公司服务器你懂得)
advertised.listeners=PLAINTEXT://xx.xx.xx.xx:9092./kafkastart.shJava HotSpot(TM) 64-Bit Server VM warning: INFO: os::commit_memory(0x00000000c0000000, 1073741824, 0) failed;
error='Cannot allocate memory' (errno=12)解决方案
vi zookeeper-server-start.sh
将 export KAFKA_HEAP_OPTS="-Xmx512M -Xms512M"
改成 export KAFKA_HEAP_OPTS="-Xmx512M -Xms128M"
vi kafka-server-start.sh
将 export KAFKA_HEAP_OPTS="-Xmx1G -Xms1G"
改成 export KAFKA_HEAP_OPTS="-Xmx512M -Xms128M"
把这两个值改成相同的就行了Error when sending message to topic TESTTOPIC with key: null, value: 9 bytes with error:
Failed to update metadata after 60000 ms. (org.apache.kafka.clients.producer.internals.ErrorLoggingCallback)解决方案
在 server.properties 中添加 advertised.listeners=PLAINTEXT://xx.xx.xx.xx:9092 ,对应的IP为宿主机的IP创建topic
kafka-topics.sh --create --zookeeper localhost:2181 --replication-factor 1 --partitions 1 --topic test查看topic
kafka-topics.sh --list --zookeeper localhost:2181生产者
kafka-console-producer.sh --broker-list localhost:9092 --topic test消费者
kafka-console-consumer.sh --zookeeper localhost:2181 --topic test --from-beginning这次镜像构建是基于上篇的JDK镜像构建的.
FROM lujiahao/jdk1.7
MAINTAINER lujiahao
ADD apache-tomcat-7.0.75.tar.gz /usr/local/
RUN mv /usr/local/apache-tomcat-7.0.75 /usr/local/tomcat7
WORKDIR /usr/local/tomcat7/bin
EXPOSE 8080docker build -t="lujiahao/tomcat7" .docker run --name tomcat7 -p 8080:8080 -d lujiahao/tomcat7 ./catalina.sh run注意:在运行装有tomcat的容器的时候使用catalina.sh run (调试模式,在前台运行)来启动,如果使用startup.sh 的话会在后台运行,容器会认为进程down掉,容器也会自动停止。
然后在浏览器中查看能否访问tomcat主页
因为会把当前构建目录中的内容添加到镜像里面 所以要单独创建一个文件夹FROM centos
MAINTAINER lujiahao
ADD jdk-7u80-linux-x64.tar.gz /usr/local
RUN mv /usr/local/jdk1.7.0_80 /usr/local/jdk1.7
ENV JAVA_HOME /usr/local/jdk1.7
ENV JRE_HOME /usr/local/jdk1.7/jre
ENV CLASSPATH .:$JAVA_HOME/jre/lib/rt.jar :$JAVA_HOME/lib/dt.jar:$JAVA_HOME/lib/tools.jar
ENV PATH $JAVA_HOME/bin:$PATHdocker build -t="lujiahao/jdk1.7" .docker run --rm -it lujiahao/jdk1.7 /bin/bash
在运行java和javac看看,java -version看版本可以到 DockerfileCollection 中寻找对应的 Dockerfile 文件
老大把Azure的权限给我了,哈哈,可惜我已经准备离职了,但是工作还是要继续的.
一切进行的非常顺利,登录Azure云平台,创建虚机,然后切换root权限安装docker,退出root用户,准备docker pull centos…
无法运行,卧槽!
运行docker命令弹出如下提示:
Cannot connect to the Docker daemon. Is the docker daemon running on this host?docker出于安全的考虑才会这样做(http://dockone.io/article/589).
切换root权限
visudo -f /etc/sudoers在 /etc/sudoers 中添加如下内容
azureuser ALL=(ALL) NOPASSWD: /usr/bin/docker退出root用户
执行 vim ~/.bashrc 添加
alias docker='sudo /usr/bin/docker'保存后执行
source ~/.bashrc此时就可以自由的使用docker命令了.
拉取镜像文件到本地
docker pull centos查看本地镜像:
docker images 查找镜像
docker search [镜像名称]构建镜像
1. 使用docker commit 命令 用户名:lujiahao
docker commit 容器名称/ID lujiahao/centos-tomcat
docker commit -m="describe" --author="lujiahao" 容器名称/ID lujiahao/centos-tomcat:test
docker inspect lujiahao/centos-tomcat:test
2. 使用docker build命令和Dockerfile文件(推荐)
docker build -t=“用户名/镜像名称" .
docker build -t="crxy/centos" .
点表示会在当前目录中找Dockerfile文件
建议创建镜像的时候单独一个目录,然后在写Dockerfile,这个目录叫构建目录.如果目录下面有其他文件,会把目录下所有文件发送给docker的守护进程查看构建的步骤和层级
docker history 用户ID/镜像名第一条指令必须是`FROM`(指定使用的基础镜像)指定镜像的作者信息指定镜像被构建时要运行的命令,默认会使用/bin/bash -c 执行RUN 后面指定的命令
也可以使用RUN ["mkdir","a.txt"]告诉docker该容器需要对外开放的端口指定一个容器运行时要执行的命令
docker run -i -t lujiahao/cenos-tomcat /bin/bash
等于在Dockerfile中添加 CMD ["/bin/ps"]
注意:使用 docker run 命令可以覆盖CMD指令与CMD类似,但是ENTRYPOINT指定的命令不会被docker run指定的命令覆盖,
它会把docker run命令行中指定的参数传递给ENTRYPOINT指令中指定的命令当作参数。
ENTRYPOINT ["/bin/ps"]
docker run -t -i lujiahao/centos -l
ENTRYPOINT 还可以和CMD组合一块来用,可以实现,当用户不指定参数的时候使用默认的参数执行,如果用户指定的话就使用用户提供的参数.
ENTRYPOINT ["/bin/ps"]
CMD ["-h"]
注意:如果确实要覆盖默认的参数的话,可以在docker run中指定--entrypoint进行覆盖WORKDIR /etc
RUN touch a.txt
WORKDIR /usr/local
RUN touch b.txt
注意:可以在docker run命令中使用-w覆盖工作目录,但是不会影响之前在工作目录中执行的命令设置环境变量,在这设置的环境变量可以在后面的指令中使用,使用$引用
并且这个环境变量也会被持久保存到从我们的镜像创建的任何容器中。可以使用env命令查看
也可以使用docker run 命令行的-e参数来传递环境变量,这些变量只在运行时有效 -e JAVA_HOME=/usr/local可以指定以什么用户去运行这个容器
USER ftp(用户信息:查看/etc/group)
还可以使用其他组合方式
USER 用户名/UID:组/GID(用户名/UID和组/GID可以单独指定或者组合)
不指定的话默认就是root用户ADD指令用来将构建目录下的指定文件复制到镜像中(注意只能是构建目录下面的文件)
ADD a.txt /etc/a.txt
ADD 在添加压缩文件的时候会把压缩文件自动解压。(gzip bzip2 xz),如果目的位置已经存在了和压缩文件同名的文件或者目录,那么这些文件将会被覆盖。COPY和ADD类似,但是COPY命令不会对压缩文件进行解压,只负责复制。
如果目的位置不存在,docker会自动创建所有需要的目录,就像使用make -p一样
注意:使用COPY和ADD的命令的时候,复制的源文件必须在当前构建环境之内,也就是和Dockerfile同一目录,否则会找不到。这个指令能为镜像添加触发器,当一个镜像被用作其他镜像的基础镜像时,
该镜像中的触发器将会执行。这个触发器所指定的命令会在FROM指令之后执行。
ONBUILD ADD . /usr/local
先在一个镜像中添加这个触发器,再使用这个镜像作为基础镜像创建一个镜像,
会发现在FROM指令之后就开始执行基础镜像中设置的触发器中的指令了。启动一个容器可以查看效果。
注意:触发器只能被继承一次。
有一些命令是不能在ONBUILD中指定的。包括FROM,MAINTAINER,ONBUILD,这样是为了防止在构建过程中产生递归调用的问题。在执行build的时候忽略掉不需要的文件。
在Dockerfile同目录下创建.dockerignore,将要忽略的文件填到里面即可.可以理解为设置(共享目录,磁盘挂载),添加到容器中,并没有真正提交到镜像文件中
这个指令用来向基于镜像创建的容器添加卷,一个卷可以存在于一个或者多个容器内的特定的目录。
卷的特点
1:卷可以在容器间共享和重用
2:对卷的修改是立刻生效的
3:对卷的修改不会对更新镜像产生影响
4:卷会一直存在直到没有任何容器再使用它。
卷功能可以让我们将一些数据添加到镜像中而不是将将这个内容提交到镜像中。并且允许我们在多个容器间共享这些内容。
格式:VOLUME ["/usr/projrct"]
还可以一次指定多个VOLUME ["/usr/project","/data"]
创建数据卷
VOLUME ["/usr/projrct"]
或者在启动容器的时候创建docker run -it -v /webapp centos /bin/bash
注意:默认情况下,如果只是声明数据卷而没有映射到宿主机上的具体目录,docker会在/var/lib/docker/vfs/dir/
目录下分配一个具有唯一名字的目录给该数据卷。通过docker inspect 命令可以查看具体路径
指定宿主主机目录作为数据卷
宿主机目录:容器目录
docker run -it -v /usr/local/webapp:/webapp centos /bin/bash
注意:如果容器内部已经存在webapp目录,那么目录中的文件将会被覆盖。
默认情况下,数据卷是具有读写权限,rw权限,可以改为只读权限,ro
docker run -it -v /usr/local/webapp:/webapp:ro centos /bin/bash
使用场景:
容器里面的tomcat/webapps/目录和本地宿主机的目录对应上,本地修改代码后,
直接重启容器即可(如果是html连重启都不用了),相当于一个动态部署.由于每一步的构建过程都会将结果提交为镜像,所以docker的构建镜像过程就显得非常聪明,它会将之前的镜像层看作缓存。再进行重新构建时会从第一条发生了变化的指令开始,前面的都使用缓存
不使用构建缓存的两种方式:
--no-cache 参数来指定不使用缓存功能 FROM下面,这样只要一改了这个就不会使用构建缓存了默认情况下docker不会自动打开这些端口,必须在运行容器的时候指定-P(大写)参数,这样就可以打开expose指定的所有端口。 会随机映射到宿主机的一个端口上
EXPOSE指令可以同时指定一个或多个需要对外开放的端口
expose 80 8080 6379对外开放端口的两种方式
-P(大写) 这样的话会将dockerfile文件中EXPOSE 指令指定的所有端口一并公开
-p(小写)可以手工指定需要对外公开的端口如果没有使用expose指定需要对外开放的端口,还可以在启动容器的时候动态指定,使用-p(小写)参数
-p 80(docker会在宿主机上随机选择一个位于49000~49900内未被使用的端口来映射到容器中的80端口上)
-p 8080:8080(把宿主机上的8080端口映射到容器的8080端口) 前面的表示宿主机
-p 80:80 -p 8080:8080 同时指定多个使用docker ps 可以查看容器的端口分配情况 或者使用docker port 容器ID/名称查看
docker push 用户ID/镜像名(docker 1.6以下版本这样使用)
docker1.6需要使用下面命令才能推送
docker tag image_id docker.io/login_name/image_name
docker push docker.io/login_name/image_name
推送可能会报错,cdn-registry-1.docker.io: no such host 是因为网络问题、重试几次。docker rmi 用户ID/镜像名
或者docker rmi `docker images -a -q`
删除所有未打标签的镜像
docker rmi -f $(docker images --filter 'dangling=true')交互式操作流程
docker run -i -t centos /bin/bash
-i 表示stdin标准输入
-t表示tty终端第一次执行docker run命令会先从远程仓库中拉取centos的镜像
内部流程如下图
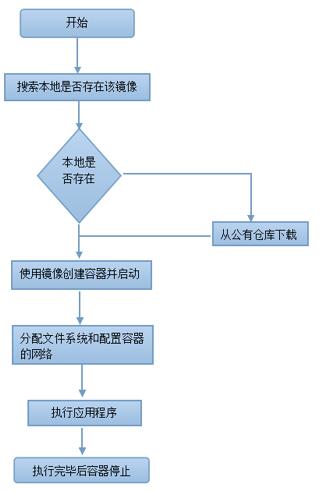
exitdocker rename 旧名称 新名称
另一种方法,启动时重命名
docker run --name crxy -t -i centos /bin/bash
合法的容器名称正则[a-zA-Z0-9_.-]docker ps [-a] [-l] [-n num]docker start 容器名称/容器IDdocker attach 容器名称/容器ID
使用`exit`退出容器后,重新由`docker start`命令启动了容器
此时可以使用这个命令重新进入到容器里面
可以理解为从外部进入到这个容器内部
仅仅适用于使用-it启动的容器,像下面的后台启动的是无法使用这个命令的后台长期运行
docker run --name lujiahao -d centos /bin/bash -c "while true;do echo hello world;sleep 1;done"会返回该容器的长id : 55ba56913bb5666ecb352a031503b5191cc8f186558e2f22380c2adadecc7c14
我们通过docker ps获得的是这个长id的前十二位
docker run后面追加-d=true或者-d,那么容器将会运行在后台模式.
docker logs [--tail num] [-t] [-f] 容器名称/容器ID
旧版本的日志位置/var/lib/docker/containers/ID/ID-json.log
但是新版本的实验并没有发现这个log存在位置
-t 是来添加时间戳的
-f 持续输出docker top 容器名称/容器ID在容器内部运行进程(docker1.3之后才支持)
docker exec -d lujiahao touch /etc/lujiahao.txt
在后台运行的容器里面创建一个文件
docker exec -it lujiahao /bin/bash
连到一个在后台运行的容器,此时执行exit退出,后台容器还在运行docker stop 容器名称/容器ID
向容器发送停止指令,容器自己停止,建议使用
docker kill 容器名称/容器ID
直接停掉,不建议使用docker inspect [--format | -f] 容器名称/容器ID
例子:docker inspect --format='{{.State.Running}}' lujiahao
容器存储位置:/var/lib/docker/containersdocker rm 容器名称/容器ID正在运行中的容器是无法删除的,会出现下面的提示
Error response from daemon: You cannot remove a running container 55ba56913bb5666ecb352a031503b5191cc8f186558e2f22380c2adadecc7c14.
Stop the container before attempting removal or use -f可以先停止容器,或者使用 -f 参数
docker rm `docker ps -a -q`
docker ps -a -q : 这个命令用来获取所有容器的id导出:docker export 容器ID/名称 > my_container.tar
导入:cat mycontainer.tar | docker import - 镜像名称:标签保存:docker save 镜像ID > my_image.tar
加载:docker load< my_image.tar镜像是构建docker世界的基石,也是docker生命周期中的构建阶段.
存储用户构建的镜像以及官方的镜像,分为公有和私有.
Docker公司运营的公有仓库叫做 Docker Hub
容器是基于镜像启动的,容器中可以运行一个或多个进程。
容器是docker生命周期中的启动或执行阶段。
仓库里面存储着镜像,基于镜像可以启动容器
container = image + docker run
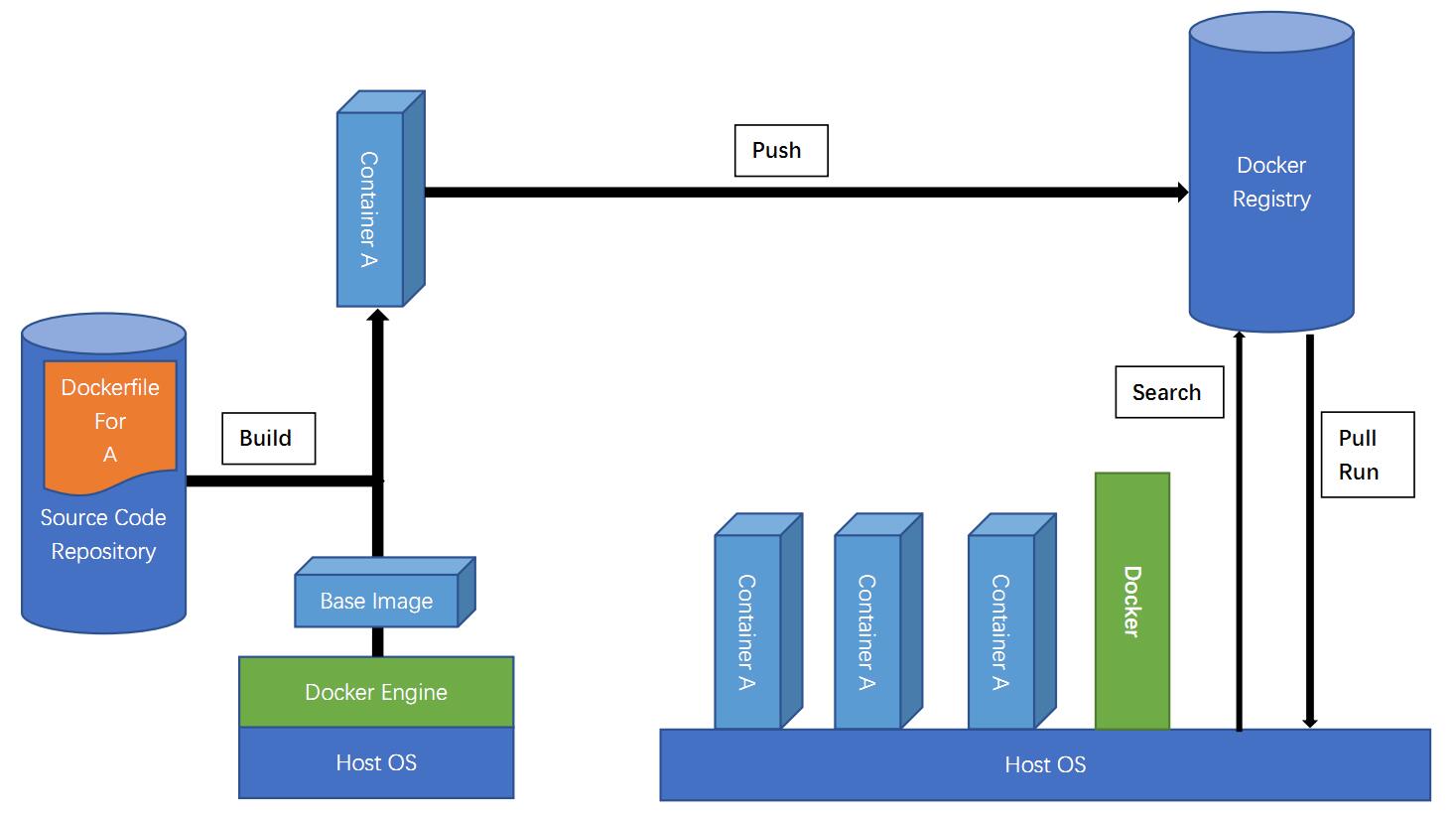
宿主机Centos7 64位,因为 Docker 是基于64位系统构建的.
验证linux内核版本uname -a,官方建议使用3.8版本以上
检查Device Mapper(Docker的存储驱动)
grep device-mapper /proc/devices
如果不存在则安装yum install -y device-mapper
加载dm_mod内核模块 modprobe dm_mod安装
yum -y install docker(默认安装最新版)安装指定版本 Docker
查看可安装的版本
yum makecache fast(相当于更新本地缓存)
yum list docker --showduplicates
安装指定版本
yum install 2:1.12.5-14.el7.centos验证
启动docker
systemctl start docker(centos7)
添加开机启动项
systemctl enable docker(centos7)
验证docker是否正常
systemctl status docker
docker info出现下面图片表示安装成功了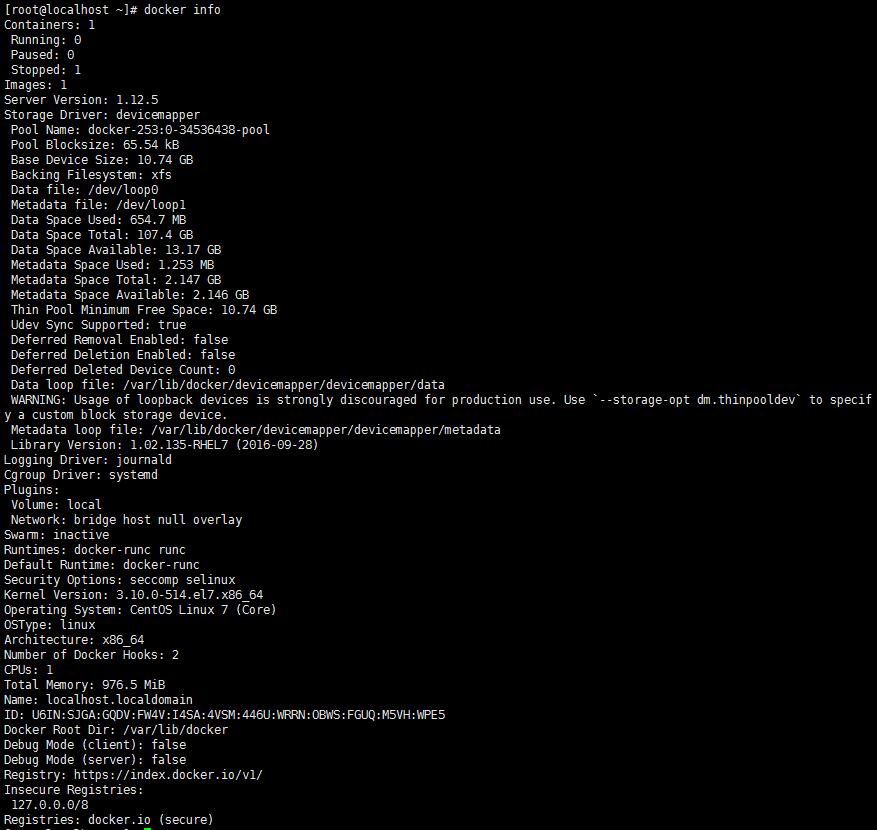
至此,Docker已经顺利安装了,下面进入到基础命令学习阶段吧!
欢迎大家关注 : LF工作室
简书 : https://www.jianshu.com/u/e61935d18b09
掘金 : https://juejin.im/user/59239002570c350069c5f0bb
微信公众号 :
头条号 :
传统虚拟化方式是虚拟机虚拟出一套硬件后,在上面运行一个完整的操作系统;而容器技术是直接使用宿主机的资源,是一种轻量级的虚拟技术.
Docker 在容器的基础上,进行了进一步的封装,从文件系统、网络互联到进程隔离等等,极大的简化了容器的创建和维护。使得 Docker 技术比虚拟机技术更为轻便、快捷。

这幅图比较了 Docker 和传统虚拟化方式的不同之处,可见容器是在操作系统层面上实现虚拟化,直接复用本地主机的操作系统,而传统方式则是在硬件层面实现。
相同点:
不同点:
容器和虚拟机各有各的优缺点,容器也并不是虚拟机的替代品,只是二者在适应不同的需求下各有特点
欢迎大家关注 : LF工作室
简书 : https://www.jianshu.com/u/e61935d18b09
掘金 : https://juejin.im/user/59239002570c350069c5f0bb
微信公众号 :
头条号 :